This will be first in a series of articles intended to describe an approach to video game voice edits. This summer a colleague and I needed to exchange knowledge about our respective processes so that we could cover one another during holidays—he being the one doing the bulk of the recording and me the primary editor. This prompted me to take a closer look at my habits and routines so that our work could remain consistent as we traded places.
I’m constantly re-evaluating my approach so this is by no means the definitive way to work. I’ll update this post with links to subsequent articles as I post them so that this might serve as a useful index to curious editors.
Whether you’re a solo game dev in over your head or an experienced sound person new to games, I hope that you find value in reflecting on my experience with me.
To start things off, I want to expand on my preferred hardware and software tools:
Hardware
Closed Back Headphones

Typically my clients are looking for impeccably clean voice assets. Whether in a quiet sewer or on a chaotic battlefield, character voices need to be intelligible among competing sound elements. There may be dozens of sound events firing at the same time as character voices, including layers of music, gunshots, explosions, footsteps and UI sounds—regardless, barks and dialogue must be intelligible to the player. To manage this, voice assets might end up being heavily compressed and limited. A knock-on effect is that minor defects like subtle mouth noises are brought to the foreground. To mitigate this, I aim for the cleanest edit I can get without compromising performance.
Experience has taught me that even in a quiet studio with excellent monitoring I’m bound to miss some of the finer details if I don’t at least check on headphones. At this point, I do all voice-over/dialogue editing using closed-back, circumaural headphones. I strongly suggest using headphones for editing and not loudspeakers, regardless of your monitoring environment.
I’ve settled on the Beyer DT 770 Pro because I find them revealing, especially in the frequency range where most clicks and crackles sit, let’s say around 2-9kHz. The DT 770s are also very comfortable. The soft velour ear pads don’t make my head sweat as some vinyl or leather ear pads do and because the cups completely surround my ears, they don’t pinch my ears between my glasses and the ear cup. This was a problem for me with a previous set of headphones, the Audio Technica ATH-M50x. Comfort should be a priority considering you’ll be wearing these for hours in a sitting.
I’m partial to the 80Ω model, not because I perceive a huge difference in tonality but because they come fitted with a 3m straight cable. The 32Ω version has a cable too short to be useful in the studio and the cable on the 250Ω is coiled which I think is less comfortable (it weighs down one side of the head) and more of a nuisance as it flops around over the shoulder and on the desktop. A long straight cable make these useful for recording as well.
One area where I think the DT 770s are lacking is in the bass frequencies. They have low-mid bump typical of closed back headphones but true bass frequencies don’t cut through as well as some other headphones I’ve tried. This isn’t a dealbreaker when editing voice-over but rumbling plosives are not as obvious as when listening on loudspeakers.
Many editors are partial to the Sony MDR-7506. They’re a bit cheaper than the Beyers and also hype the high-mids, making them useful for editing. I can’t stand them myself but I don’t begrudge anyone their favourites. Personally, I think they sound terrible, the coiled cables often become tangled and they don’t sit comfortably on my ears. As a recordist working on music and voice-over I’ve often found that when talent wear the Sonys, the headband creaks audibly when they move their head which can spoil takes.
Comfortable, Multi-Button Mouse
Apple continues their tradition of stupid, user-hostile mouse design with the Magic Mouse and so anyone with human-shaped hands has to look for an alternative. I’ve standardized on the Logitech M510 because it fits comfortably in my adult hands and adds enough extra buttons to be useful but not so many as to be confusing.
Some studio users are still partial to Kensington trackballs but to me they only make sense if you have very limited room to move your arm on the desk, like in a mix suite where a console or control surface occupies most available space. As with headphones, you’re going to be in direct contact with your pointer device for hours at a time so it had better feel right in the hand.
If your mouse has more than the standard two buttons then you can map additional functions to them. Logitech has their own software that can accomplish but in a limited way. Further down I’ll go over what software I use to take greater control of my mouse keyboard.



The M510 is also cheap enough that I can own one for each of my workstations with an additional one to throw in my bag to use when I’m working in studios away from home. It’s a little thing but that comfort and familiarity means a lot in less familiar work environments. A professional cook wouldn’t dream of joining a new kitchen without their trusted knives under arm.
Stream Deck

The Stream Deck is a matrix of transparent plastic buttons arranged over a colour LCD screen. The buttons are programmable using Elgato’s software on Windows or macOS. Out of the box, the Stream Deck has limited control over basic system controls. Its functionality can be extended by installing free plug-ins which integrate other applications.

I bought one of these a few months ago because I was running out of room in my brain for more keyboard shortcuts to trigger macros with. Keyboard Maestro macros can be assigned to buttons on the Stream Deck which makes the possibilities virtually unlimited. (More on Keyboard Maestro below.)
I may regret that I didn’t buy the XL version of the device with a larger grid of buttons but for now the 5×3 matrix is doing the trick.
Software
Audio Editing
Pro Tools (or any good DAW)

Pro Tools is at an obvious disadvantage when working in programmatic audio but it is an excellent editor. The main reasons I’ve stuck with it:
- File Interchange. Most of my clients with whom I need to swap session files are using Pro Tools.
- Sync & Video. Lots of the work I do is to picture and Reaper is just not set up for that as well as Pro Tools is. It can’t even import/export AAFs.
- EUCON. It’s not relevant to voice editing but on any mixing gig I like to have my Avid S1 in front of me so I can automate my mix using knobs and motor faders. Obviously fader controllers from other manufacturers are a thing but none of control protocols (MACKIE Control, HUI, MIDI) measure up to EUCON in my opinion.
- Editing speed. Pro Tools’ single-key editing and navigation shortcuts are smartly laid out under and around the left hand resting on home row. Familiarity and muscle memory are a big part of this.
Why not Reaper? It’s a fair question. In fact, I do use Reaper often for game audio projects where Reaper is the DAW of choice among sound departments so I’ve seen some of the advantages is has over competing software. If I can overcome a couple niggling issues I have with the editing workflow as compared to Pro Tools then I’ll consider doing more of my day-to-day work in Reaper. It’s clear that Reaper has a leg up on Pro Tools when you have manage and output many discrete assets in a single session. There may be a time soon when I switch my primary editing tool.
iZotope RX Advanced
It’s the de facto standard for spectral editing. Pro Tools integration is great, between the RX Connect plug-in and the Audiosuite modules.

Defaulter v2 from Quiet Arts

It blows my mind that Pro Tools isn’t bundled with a loudness normalization function but this affordable tool from Quiet Art fills the gap. It can normalize to a loudness target non-destructively by editing clip gain. The downside is that it can only process a single clip at a time. It will progress from left to right, from one track to the next in the edit window but an offline tool like an Audiosuite module would be faster. Defaulter is an effective but inelegant way to address one of Pro Tools’ deficiencies.
I believe a comparable tool is included in the iZotope Post Production Suite (Leveler Module) but the price much greater and it would be a destructive render as opposed to this non-destructive clip-gain approach.
Productivity Software
SteerMouse

SteerMouse is a 3rd party mouse driver compatible with just about any mouse. It gives you pretty exacting control over every aspect of your mouse’s behaviour but the thing I find most useful is being able to map keyboard commands to the various buttons. These assignments can be set globally or app-specific.
For example, in my web browser the up and down buttons on the side of my mouse are set to skip to the top or bottom of the page.
In Pro Tools, the same buttons perform various functions depending on which modifier keys are held. Primarily they’re used for cycling track views and automation lanes, or for paging up/down and left/right in the edit and mix windows.
Keyboard Maestro

Keyboard Maestro is a Mac-specific tool for automating repetitive tasks. Now in its tenth major release, it’s coded as a native Mac app which means it has followed macOS UI conventions and hooks seamlessly into Mac-only functionality like the Finder, Applescript, Notifications, and on and on. I think that KM deserves its own post or series of posts where I go into more detail on how I put it to work to save me time and repetitive strain. One of the simplest uses for KM is just mapping a keyboard shortcut to a function for which no shortcut already exists. But you can go as deep and complex as your imagination will take you.
The obvious competitor, especially for Pro Tools users, would be Soundflow. But I’ve tried Soundflow and didn’t gel with (what I considered) its sloppy, non-native UI, its reliance on javascript vs KM‘s more visual scripting layout and especially its cost.
Keyboard Maestro is a one-time purchase, just $36USD and using a basic serial key licensing scheme. Major version updates are offered at a discount every year or two to existing license-holders. They add functionality but prior versions continue to work without issue so there’s no obligation to upgrade. On the other hand, Soundflow is a $10USD/month subscription that will only work if you’re online. Yes, there is a free tier and a tier bundled with Pro Tools subscriptions but if you want to map macros to a Stream Deck you must pay up. (More on Stream Deck below). Furthermore, they seem to be positioning Soundflow not just as an automation suite but as a live-service platform and store-front for people to sell scripts and icon sets and the like—yet another chokepoint for siphoning value created by freelancers like me. In my opinion Keyboard Maestro and Soundflow both feel hacky and clumsy at times but I’m partial to the one that costs me less but still meets my needs.
In a future post I’ll go into greater detail on my edit procedure and how I tailor these tools to suit my needs, reducing strain and speeding productivity.
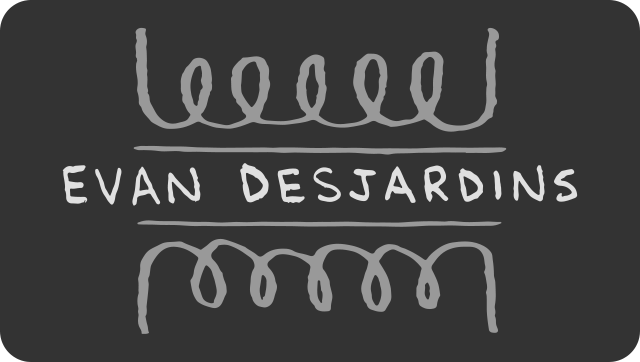
0 Comments